
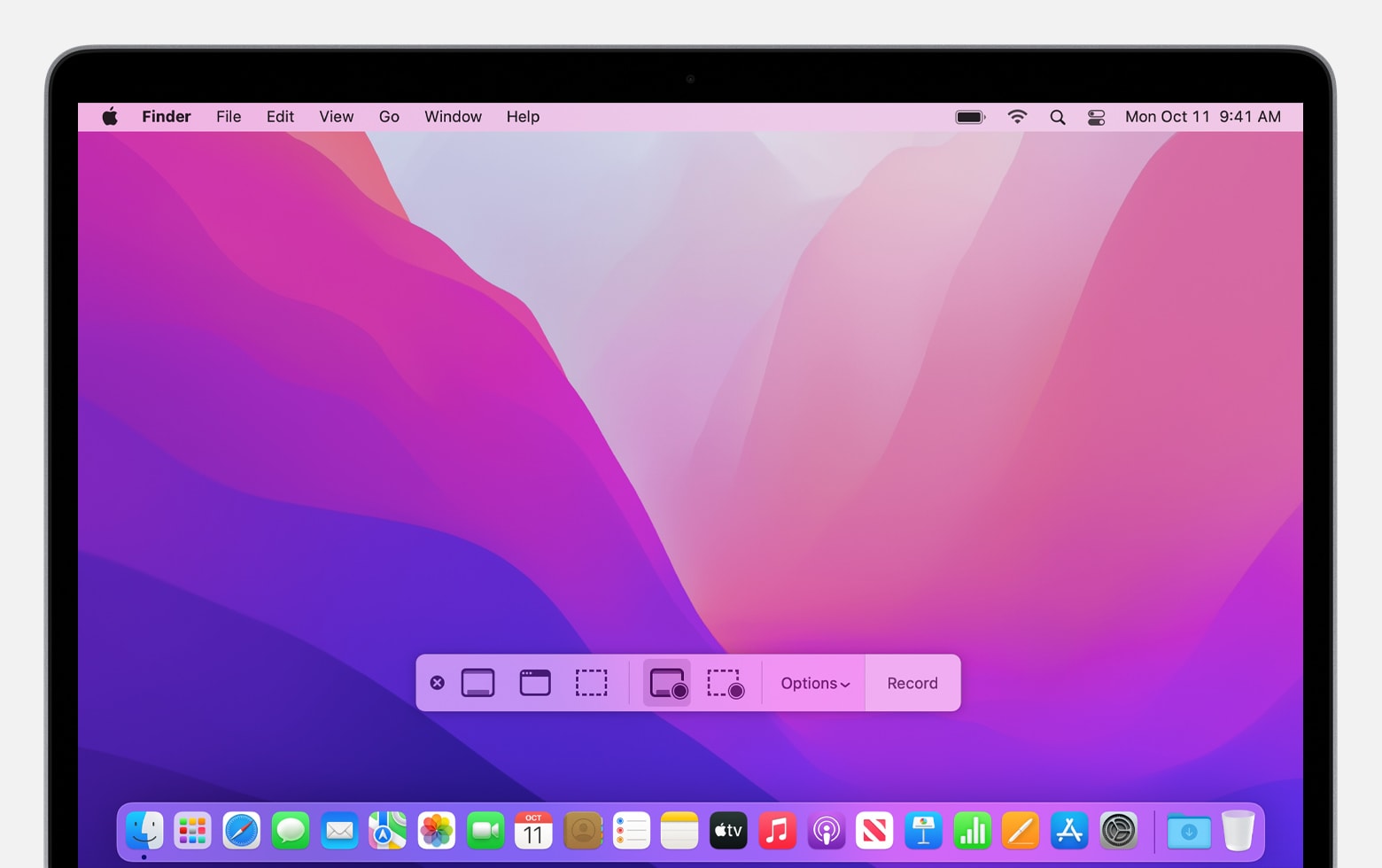
To insert it into an email or document, just drag it into the open window. Step 5: If you want to save your recording to another place, drag the thumbnail to the desired folder. If you have not set the storage location, the recording will be saved on the desktop in a movie format by default.
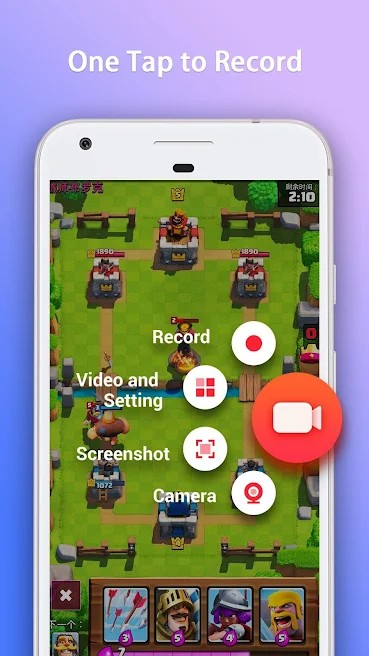
You can swipe the thumbnail to the right or just do nothing, the recording will be saved to the location you set before. Step 4: Once you stop recording, you can see a thumbnail of the video appears on the lower-right corner of your screen. Click on it to stop recording or press Command-Control-Esc (Escape) key combination. Step 3: A square stop button appears in the upper right menu bar. After choosing your desired area, click Record to start recording. Record selected portion: Your cursor will become an axis and drag the axis to select an area of the screen to record. Record entire screen: Click anywhere on the screen to start recording or click Record on the onscreen controls. To record a portion of the screen, click Record Selected Portion. You can see your pointer changes to a camera. Step 1: To record the whole screen, choose Record Entire Screen. Record the entire or a selected portion of the screen:
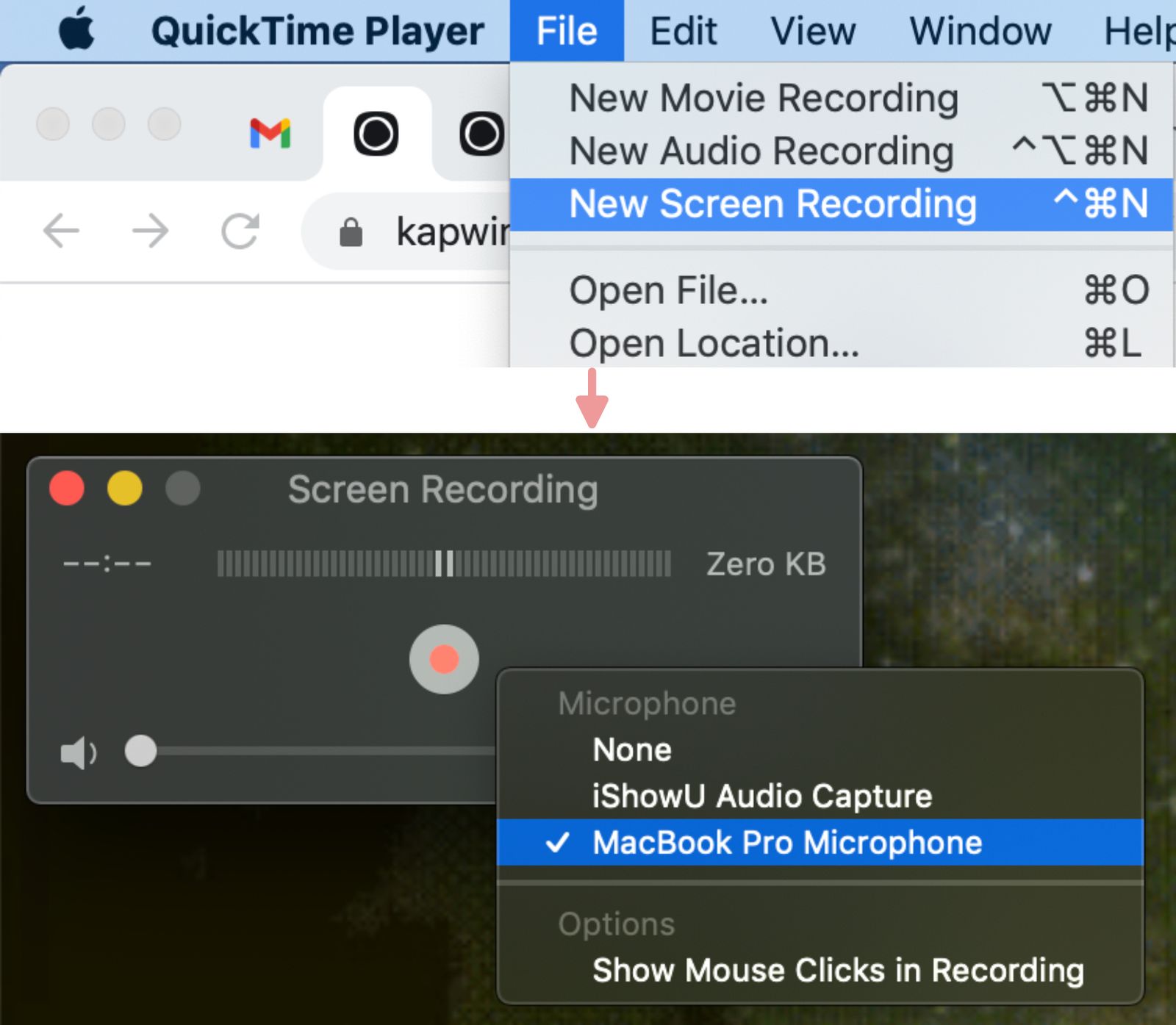


 0 kommentar(er)
0 kommentar(er)
